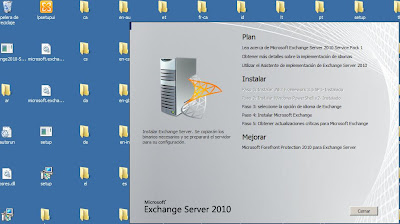En esta ocasión os traigo el unboxing del Samsung Galaxy S 3, este en concreto es libre de fábrica y adquirido en PCComponentes.
El paquete preparado por PCComponentes como vemos es un paquete ajustado, discreto y con la etiqueta de frágil.
Dentro del paquete vemos tiras de carton para amortiguar posibles golpes.
Debajo no encontramos un talonario de cheques regalo y ofertas y el albaran del pedido.
Debajo de todo encontramos el pequeño paquete que contiene el terminal.

Frontal de la caja.
Abrimos la caja y lo primero que nos encontramos es el terminal.
Sacamos el contenido de la caja y vemos:
· Samsung Galaxy S3.
· Samsung Galaxy S3.
· Auriculares.
· Cable USB.· Cargador.
· "Gomitas" para los auriculares.
· Batería.
Abrimos el Samsung Galaxy S3 por detras y colocamos la batería.
Ponemos la tapa de nuevo y encendemos el terminal para ver su correcto funcionamiento.
Despues de la configuración inicial vemos el menú de nuestro Samsung Galaxy S3.
Agradecimientos:
· Lydia (@xuxita23) por las fotos para hacer este unboxing.
· PCComponentes por un envío perfecto en un tiempo inmejorable como siempre.
Solo esperar que os haya gustado a tod@s!
Saludos.